- Power Automateで[PowerApp または Flow に応答する]アクションを使用
- Power Apps側で連携Power Automateを指定
- Power Apps側で[フロー名].Run関数の実行結果を変数に格納
1. Power Automateで[PowerApp または Flow に応答する]アクションを使用
Power Automateの実行結果をPower Appsに渡すには、Power Automateで[PowerApp または Flow に応答する]アクションを使用します。
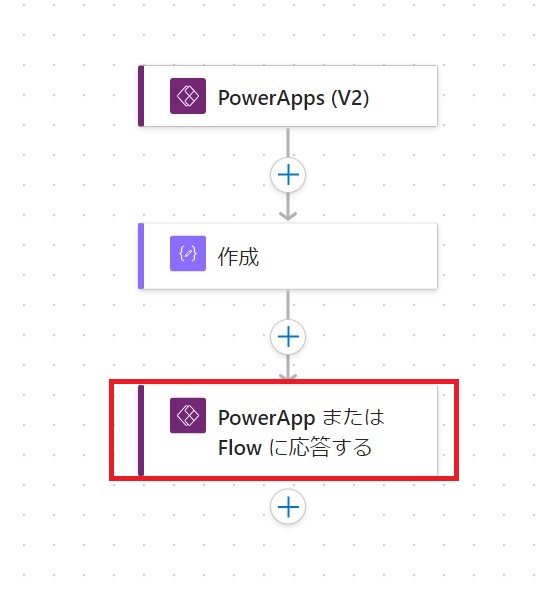
今回はssRtn変数に、前アクション[作成]で結合した文字列を渡します。
1) [+Add an output]をクリックします。
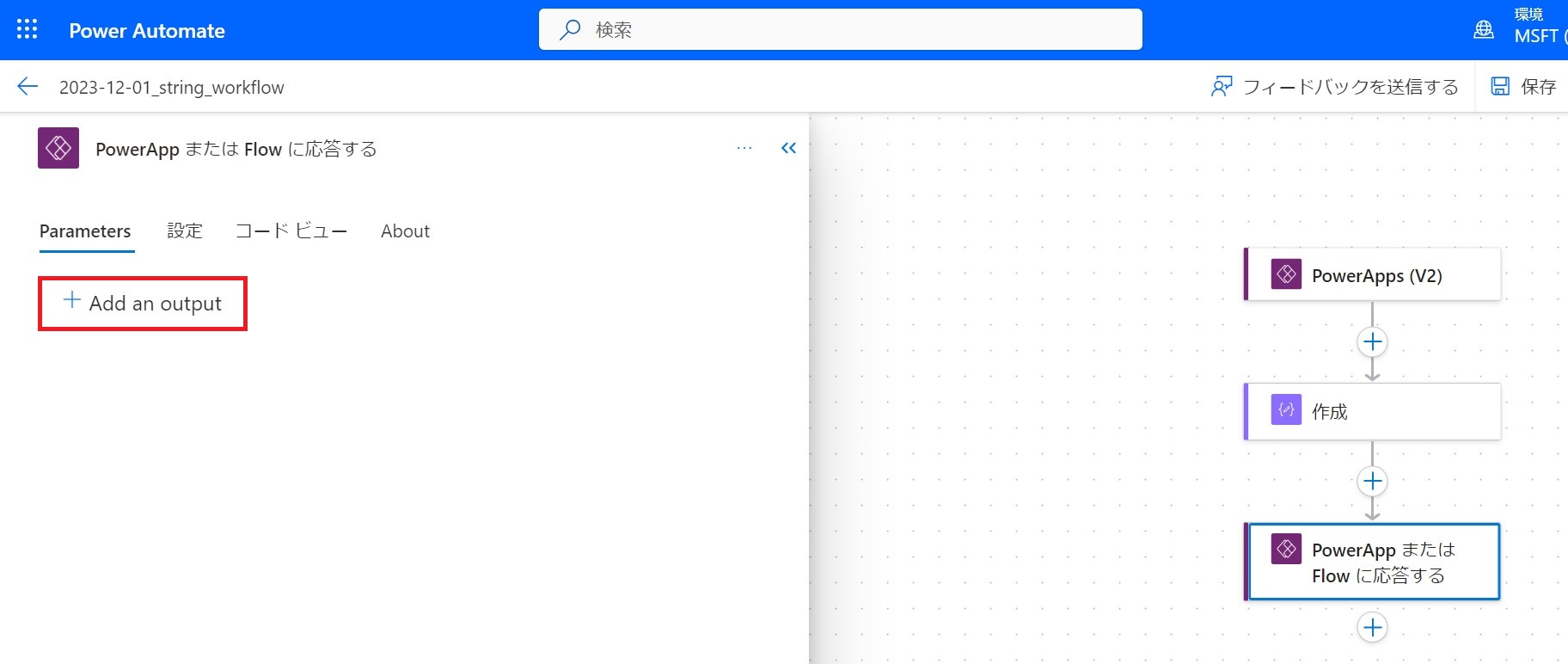
2) 今回の戻り値は文字列なので、[テキスト]を設定します。
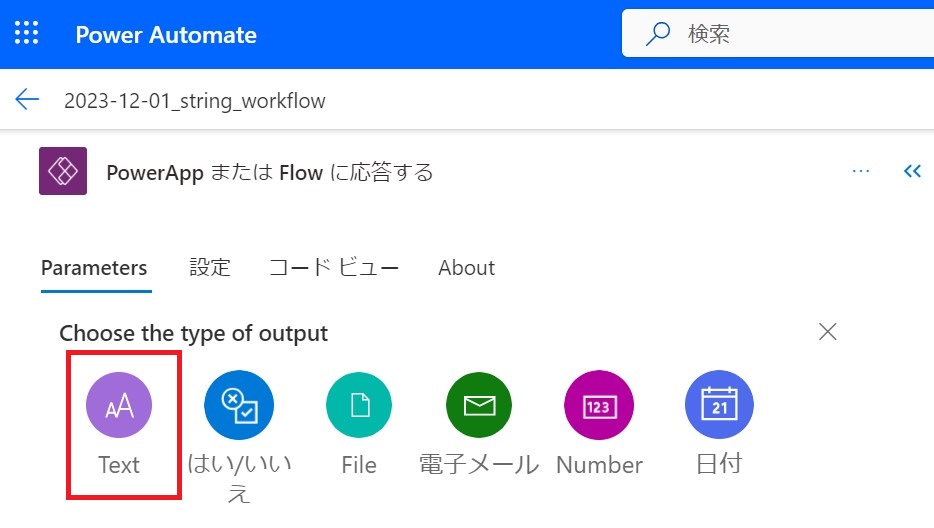
3) 変数名にssRtnを設定します
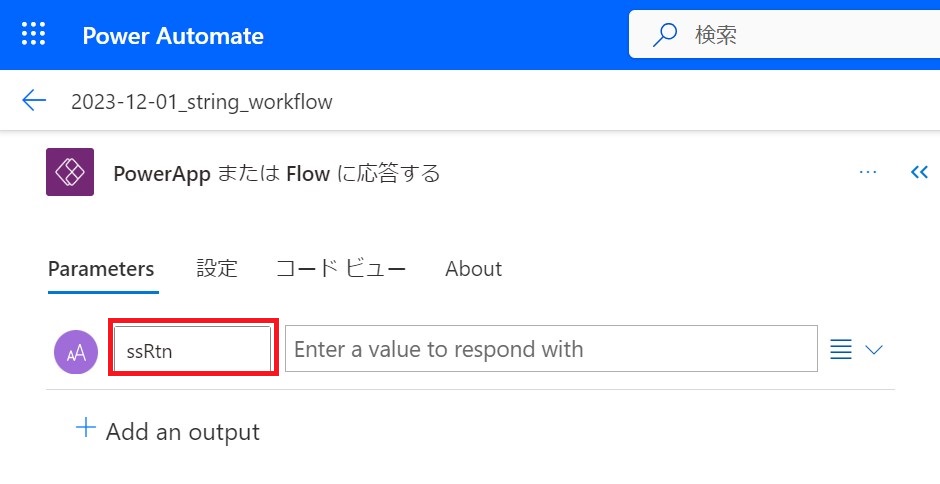
4) Enter a value to respond withにマウスカーソルを当て、右横の参照挿入アイコンをクリックします。
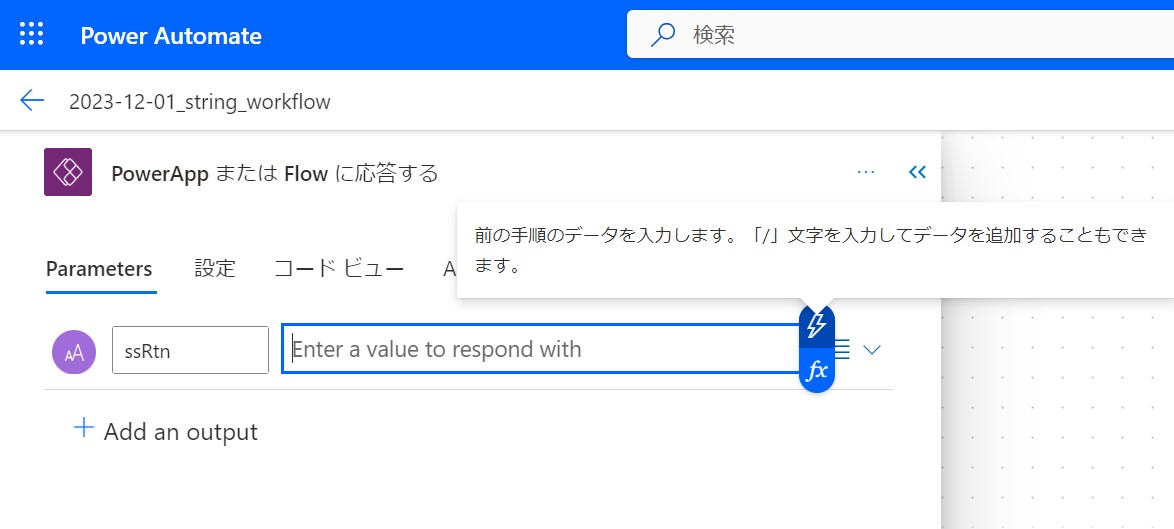
5) 1つ前の[作成]アクションの実行結果をssRtn変数に格納したいので、[作成]アクションの[出力]を選択します。
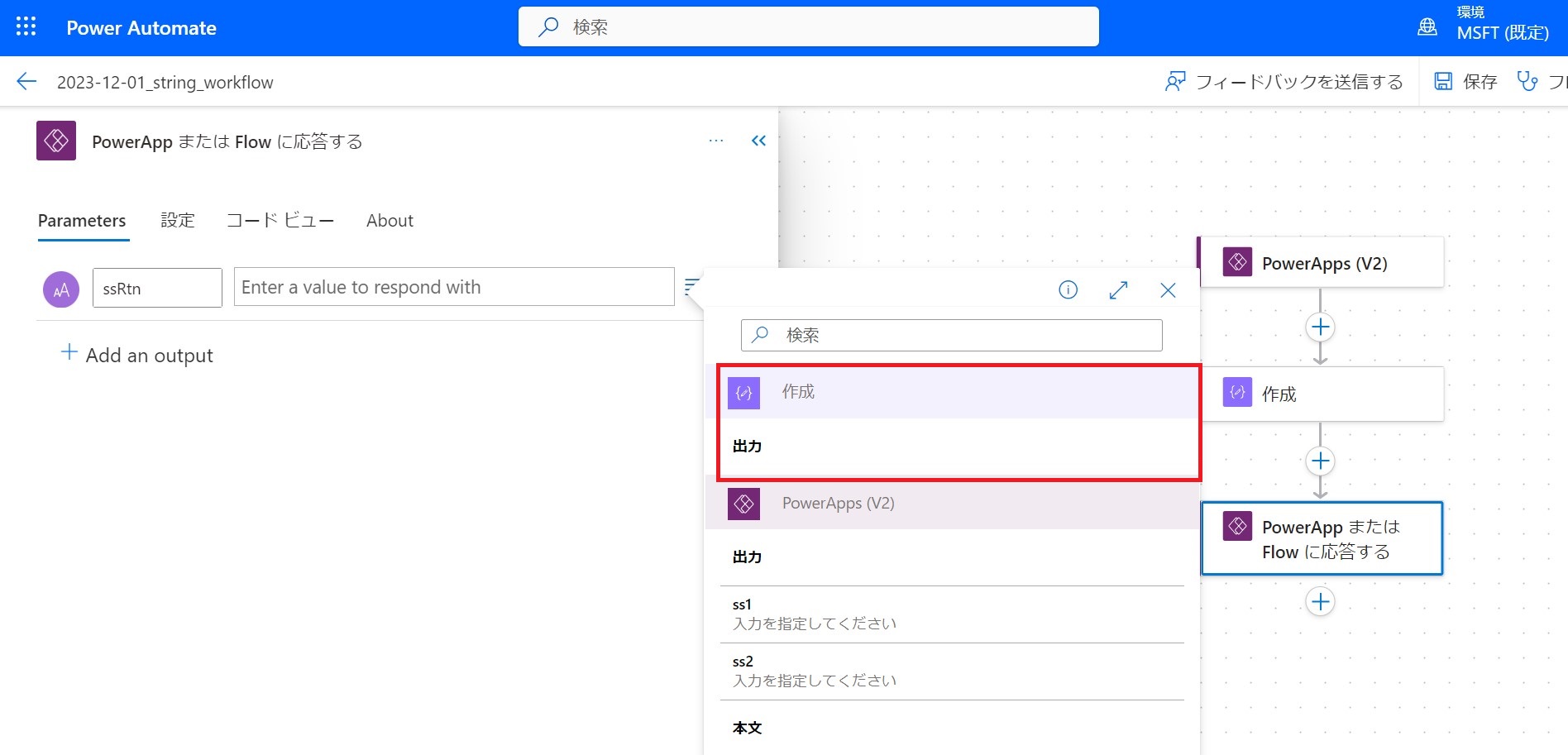
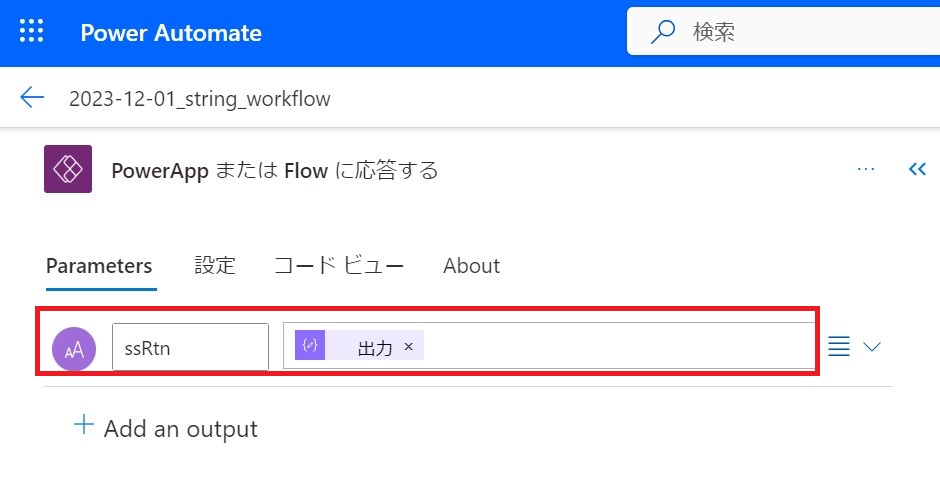
2. Power Apps側で連携Power Automateを指定
Power AppsとPower Automateを連携させる場合、Power Apps側で連携対象のPower Automateを指定する必要があります。
1) Power Appsデザイン画面の左メニューでPower Automateアイコンをクリックします。
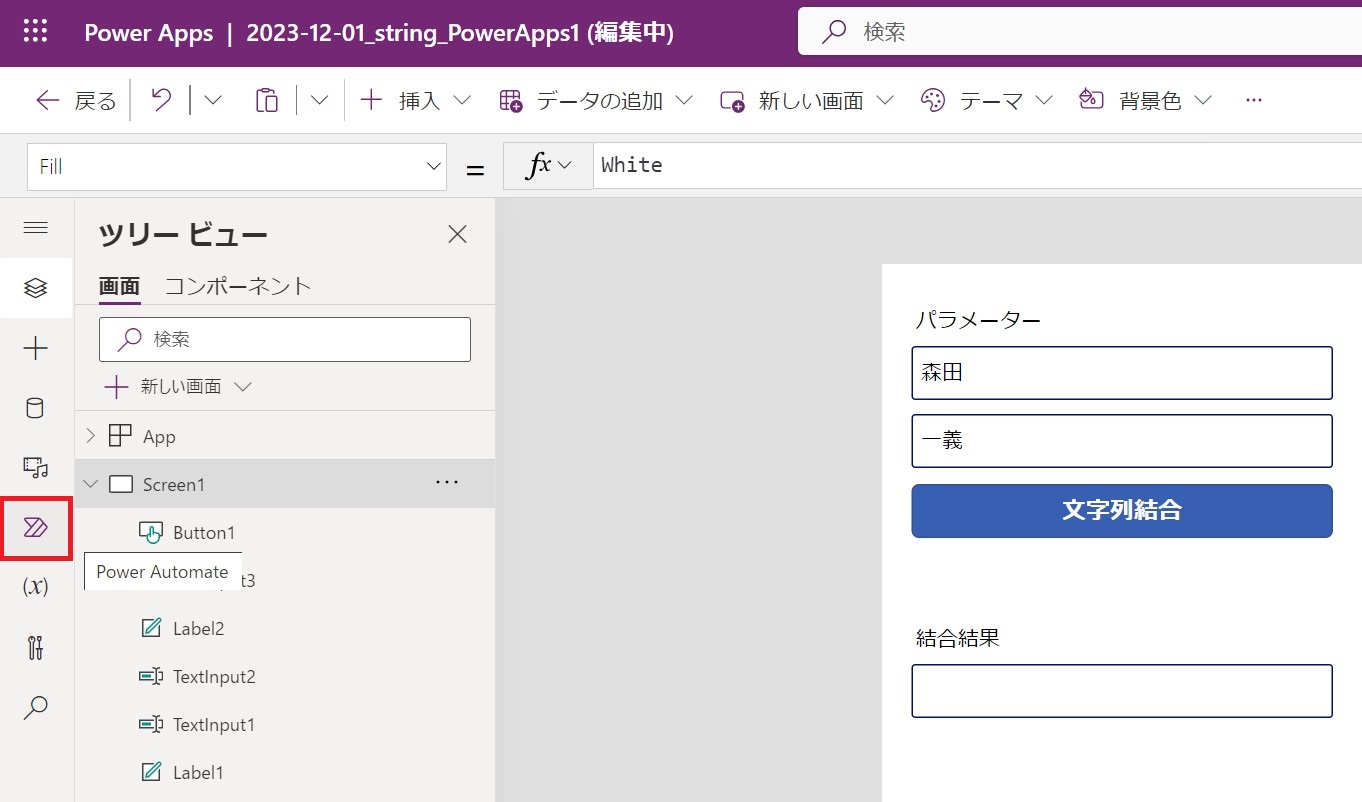
2) [+フローの追加]をクリックします。
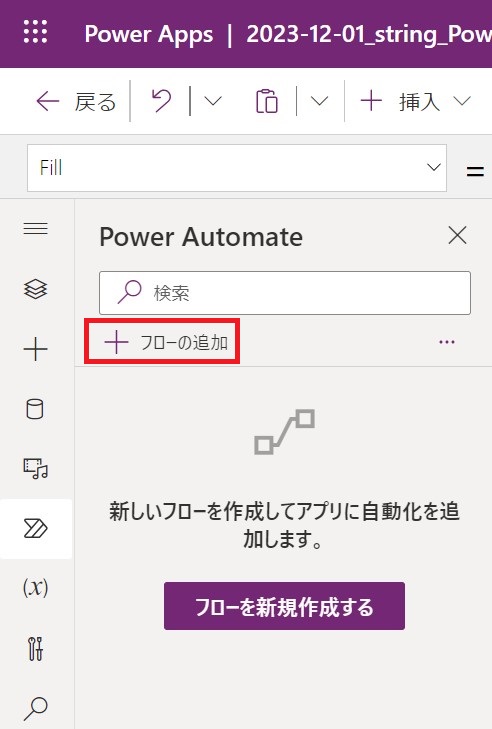
3) トリガーが[Power Apps(v2)]のPower Automate一覧が表示されるので、該当のPower Automateを選択します。
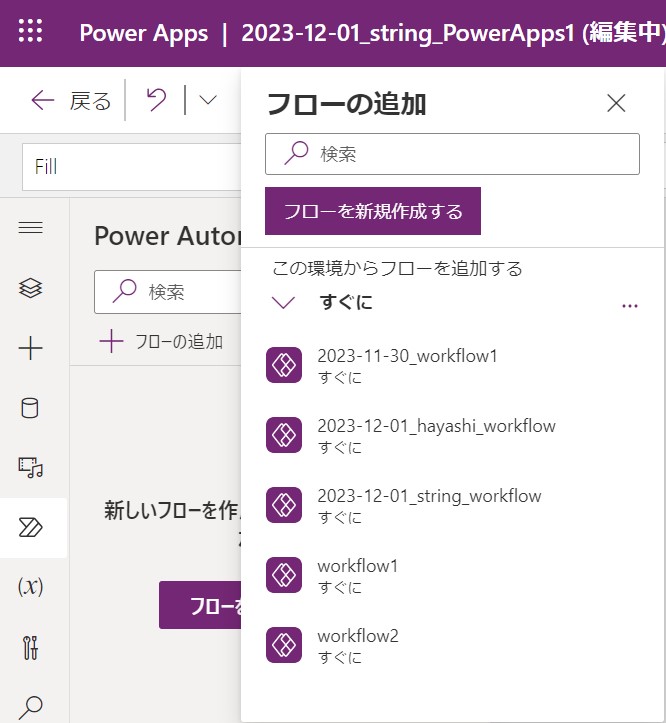
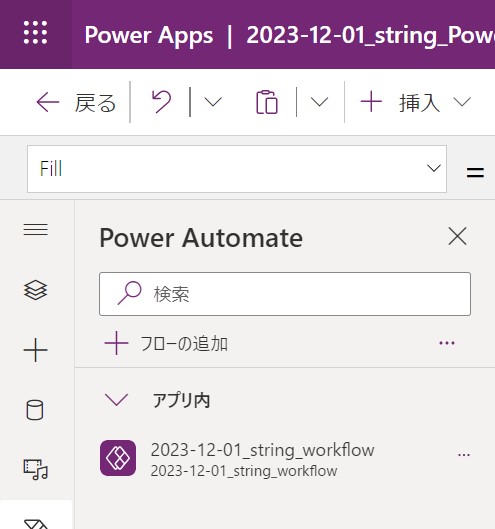
3. Power Apps側で[フロー名].Run関数の実行結果を変数に格納
今回はボタン押下時に連携Power Automateを実行し、変数ssStringに戻り値を格納し、テキスト入力[TextInput3]に戻り値を設定します。
1) ボタンのonSelectプロパティに式を設定します。
設定する式は下記です。
Set(
ssString,
‘2023-12-01_string_workflow’.Run(
TextInput1.Text,
TextInput2.Text)
)
‘2023-12-01_string_workflow’は連携Power Automateの名前です。
‘Power Automate名’.Runで、Power Appsから連携Power Automateを実行させます。
‘2023-12-01_string_workflow’は引数を2つ受け取るPower Automateなので、Run関数の引数を2つ指定しています。
Power Automate側にいくつ引数を渡すか、はPower Automateトリガー[Power Apps(v2)]で指定しています。
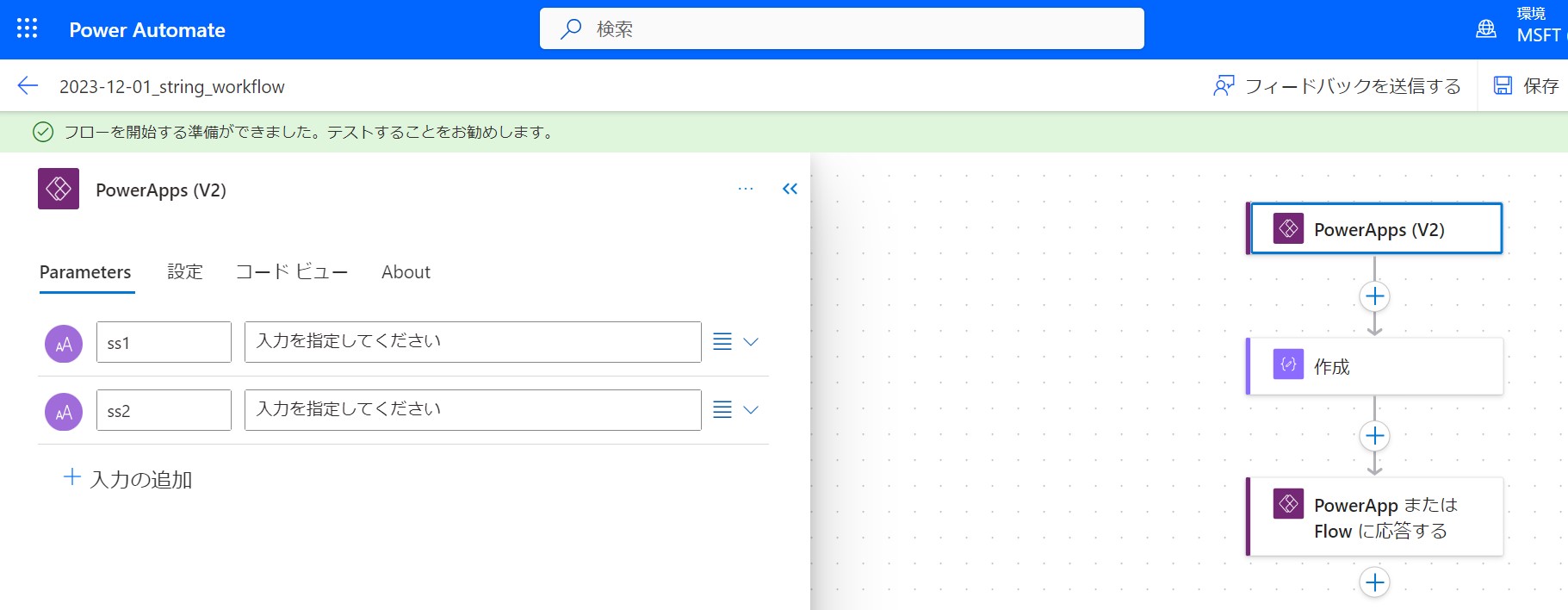
グローバル変数に値を設定する際には、Set関数を指定します。
Set(変数名、設定値)
という書き方をします。

